Changing and Saving Parameter Values (such as Goals) in Advanced Analytics by DataSelf
This article
Parameter values come with preconfigured values. For instance, Goal = $1.5M, or make the cash flow projection calculate for 90 days out.
Parameters are defined at the Tableau workbook level. If the same parameter is set in different workbooks, users will have to make changes to all workbooks as needed.
Ad Hoc Change
To change the value during an ad hoc session, simply click on the parameter box for Goal, enter a new value and press Enter. See below for an example.
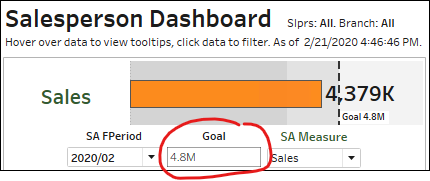
The next time that this dashboard is loaded, the change will be forgotten, and you’ll see again the preconfigured/original value.
Saving Changes
There are two types of ways to save a new value to parameters:
Saving a Custom View with a changed parameter value. For instance, Joe saves a new goal for Mar 2020, and he doesn’t make this change public. No one else will know he has set a new goal for himself. Joe can still access the preconfigured parameter value, but he can opt to make his own goal as the default when accessing his dashboard.
Changing the Template to have a new preconfigured parameter value. This new value will be available for all users. Only users with Editing rights (Explorer (can publish)) might make such a change. In the example above, Joe can still see by default his own value, but he can also quickly access what the preconfigured value available to all.
Custom Views for Personal or Collaboration
One might want to save a parameter value such as goal for every month of the year, and make it public to everyone.
Example 1: See below for an example of a list of goals, where 2020 April is the person’s default. By making them public, other users can access this value and also make it their default.
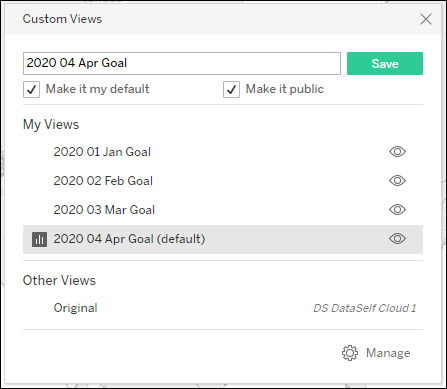
Example 2: See below where goals have been saved by team member, where each team member can set their own default.
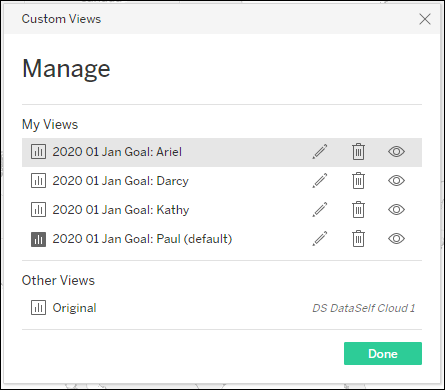
To make changes like shown above:
Change the parameter value.
Click the View: Desc icon on the middle-top or middle-bottom section.
The Custom View window opens.
Name the custom view. Ex.: 2020 04 Apr Goal
Check boxes for Make it my default and/or Make it public as desired.
Click Save.
To access existing views, modify, delete, or save new ones, click again the View: Desc icon, and click the options on the popup window as needed.
Click the Manage icon to change existing custom views.
Changing the Official/Original Parameter Value
On the screenshots above, the Original value can only be changed by going into the DataSelf Edit mode (requires users with Explorer (can publish) and proper security rights).
To change the preconfigured parameter value:
On the report or dashboard with the parameter, click the Edit icon on the top or bottom right.
Enter a new value in the parameter box.
To save the changes to this workbook, click File → Save (or Save As).
Important notes:
If you only see Save As, it’s because you don’t have rights to overwrite this template.
The out of the box templates available in the ClientSite project are maintained by DataSelf.
Save your customized templates into other projects. For instance, save a customized 360-View dashboard into the Management project.
To exit the edit mode, click File → Close.
Other key words: quotas, budget, ratios, growth.
In this section
Related Content
