Data Blending Tips, Alerts, Metrics, Explain Data feature
Data Blending - what works, what doesn’t
Tableau help link: Blend your data - Tableau
The first field added to the worksheet identifies the primary data source.
All additional data sources become secondary lookup data sources.
Note the link icons on all fields in the lookup data source with the same names as fields in the primary data source.
Link only those fields required to identify a unique key relationship.
If the equivalent field exists in the other data source with a different name, duplicate the field and make the field name the same as in the related data source.
Data blending will only display a single dimension record in the lookup data source.
Multiple dimension records will display a single row with an asterisk * in the cell.
This can be the primary factor in determining which data source to use as the primary.
Data blending displays the single aggregated result for measures, so multiple lookup records is not an issue.
Alerts
Tableau help link: Send Data-Driven Alerts from Tableau Online or Tableau Server - Tableau
Requires a single continuous data type number as graphic, not a text number.
Emails only to qualified Tableau users with an email address in their Tableau Profile.
i.e. alert when AR balance gets greater than specified limit.
DataSelf example worksheet: 05 Alerts - AR Balance: A/R Balance - DataSelf Analytics
Metrics
Tableau help link: Introducing Metrics, headlines for your data (tableau.com)
DataSelf Metrics example source worksheet: 04 YoY examples: Sales & GP% line chart - DataSelf Analytics
DataSelf Metrics example generated Metrics workbook:
04a Metric - GP % per month compared to prior year - DataSelf Analytics
Designed for tracking timelines of a value, simple time series with multiple dimensions.
Sometimes the chart the metric is based on provides the same data, so there might be no additional data.
Explain Data
Tableau help links: Get Started with Explain Data - Tableau,
Requirements and Considerations for Using Explain Data - Tableau
In Edit mode, when you click on a measure, sometimes the popup menu will display a lightbulb icon that takes you to the Explain Data feature. I have not seen it work in View mode.

A new window will display with various statistical analyses of your data which is sometimes helpful.
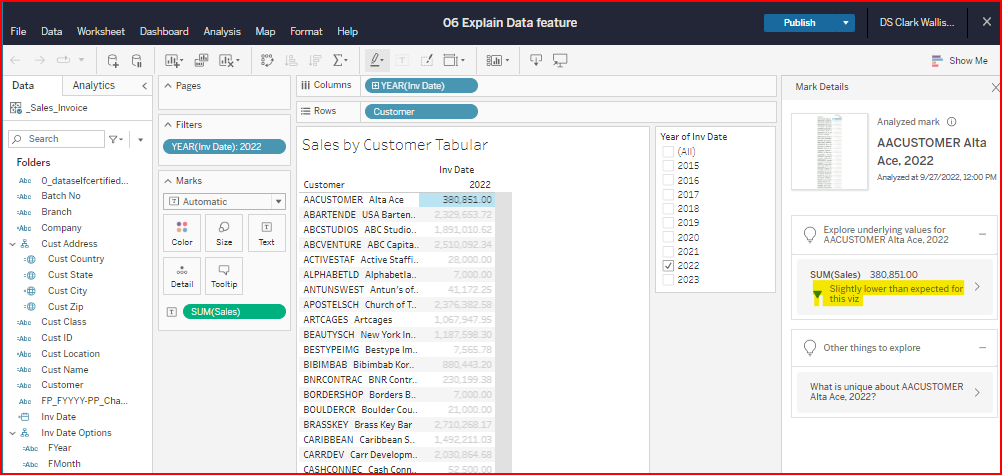
Tableau Tips for using Explain Data
From Get Started with Explain Data - Tableau,
You must select a single mark—only one mark can be explained at a time.
The view must contain marks that are aggregated using SUM, AVG, COUNT, COUNTD, or AGG (a calculated field).
If Explain Data cannot analyze the type of mark selected, the Explain Data icon and context menu command will not be available. For more information, see Situations where Explain Data is not available.
The data you analyze must be drawn from a single, primary data source. Explain Data does not work with blended or cube data sources.
For information on what characteristics make a data source more interesting for use with Explain Data, see Requirements and Considerations for Using Explain Data.
