Tableau Extractor API
DataSelf API - Beta Version
Many organizations store data in their DataSelf’s cloud Tableau site(s) for optimized reporting and data analysis. The Tableau Extractor allows them to easily and securely download their data for further reporting or manipulation using other tools such as Excel.
The Tableau Extractor can extract the list of available workbooks and views from an API-dedicated Tableau project and then extract their data.
Endpoint
Extract the list of Tableau views and endpoints to extract their data:
https://api.beta.dataself.com/dw3/entities/<entity id>/extract?token=<user token>&site=<site>&source=tableau-view
To extract a Tableau view:
https://api.beta.dataself.com/dw3/entities/<entity id>/extract?token=<user token>&site=<site>&source=tableau-view&view=<view id>
Parameters
<entity id>: ETL+ Entity ID, e.g.: abccorp. Required.
token=<user token>: ETL+ user token - you receive it in your DataSelf Product Registration email. To retrieve it, search your inbox for “DataSelf Product Registration“ or log into your ETL+ → Settings → Client Info → Send → check your email for the product registration. Required.
view=<view id>: Optional. If not used, the endpoint returns the list of available Tableau views, workbooks, view IDs, and endpoints from the ds_tableau_api Tableau Project. When this parameter is used, it’ll return the view’s data unpivoted. You might need to create optimized Tableau views for the API extraction (e.g., remove the view totals and subtotals and other simple calculations that can be done in Excel).
site=<site>: Optional. This parameter is required when the Tableau site is different than the ETL+ Entity ID. For data privacy, you might need to ask your DataSelf support to enable this parameter and its value to render data from your Tableau sites.
Example:
Extract the list of Tableau views and endpoints to extract their data:
https://api.beta.dataself.com/dw3/entities/abccorp/extract?token=xx&source=tableau-view
To extract a Tableau view:
https://api.beta.dataself.com/dw3/entities/abccorp/extract?token=xx&source=tableau-view&view=viewid
Output options
The data rendering is a CSV format with Comma delimiters that can be directly accessed such as via:
CSV downloads: For instance, use the endpoint on a web browser. You might need to right-click the text and Save As into a local CSV file.
MS Excel:
One-time Setup:
Go to the Data ribbon → From Web → paste the endpoint:
Click Ok.
Set the Delimiter to Comma.
If the table has undergone structural changes since the last extraction on this Excel install (cache), click the Refresh icon.
Click Load.
If you see errors on the
Queries & Connectionspanel, mouse over the errors section and click on it to open the Power Query Editor. Scan through the shown tables for “Error”, click on them to get a description on the bottom panel. The most common fix to these errors is by going to the main query in Power Query → select Changed Type on the right panel → edit the Table.TransformColumnType expression (drop down at the top of the table), for instance, a column set toInte64.Typemust be changed totype text.
Ongoing refresh:
Right-click on the table connected to the API →
Refresh.Refreshing all API tables on an Excel workbook: Go to the
Table Designribbon →Refresh.
MS Power BI:
One-time Setup
Get data → Web → paste the endpoint → Ok → Anonymous → Connect:
Set the Delimiter to Comma.
If the table has undergone structural changes since the last extraction on this Excel install (cache), click the Refresh icon.
Click Load.
If you see errors on the Load panel, click
View errorsto open the Power Query Editor. Scan through the shown tables for “Error”, click on them to get a description on the bottom panel. The most common fix to these errors is by going to the main query in Power Query → select Changed Type on the right panel → edit the Table.TransformColumnTypes expression (drop down at the top of the table), for instance, a column set toInte64.Typemust be changed totype text.
Ongoing refresh:
Refresh the semantic model.
Tableau View Guidelines
IMPORTANT
The Tableau view will be converted into a flat table where the view pills from the Columns, Rows, and Marks will be converted into columns (plus an index column). See the example below.
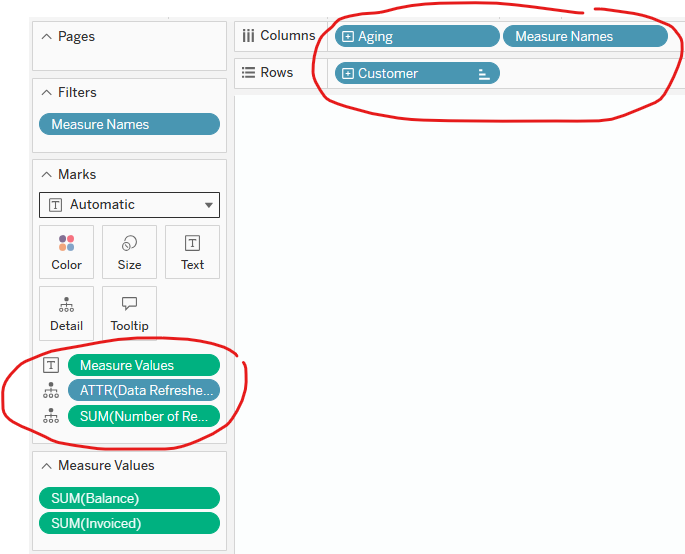
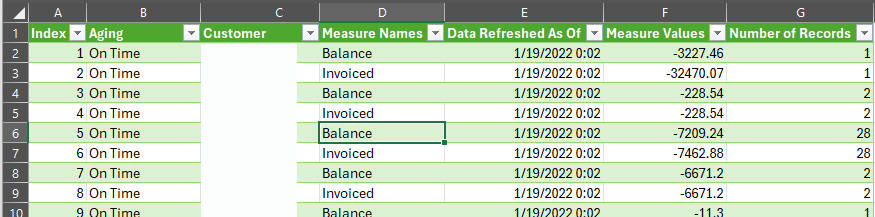
You might need to delete and re-create the Excel query if you change the Tableau view structure (for instance, removing or adding view pills and totals). Changes to the view that affect the number of columns in Excel will require this recreation. Changes that affect the number of rows in Excel don’t need this recreation.
Excel tends to cache the results from the API extraction. If you’re encountering inconsistencies, try clicking the icon below after you added the endpoint to the Excel
Dataribbon →From webpage and/or delete and recreate the Excel query.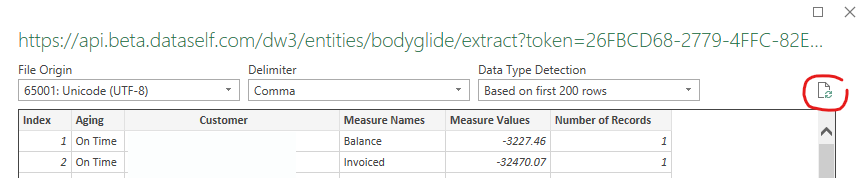
We recommend the following guidelines:
Extract data from grids instead of charts or dashboards.
Remove view features that can easily be replicated in Excel, such as totals and subtotals.
Remove unnecessary data points that might not be needed in Excel.
This feature doesn’t extract data from Custom Views. In the near future, it’ll likely be possible to filter views by using endpoint parameters.
You might need to pivot/unpivot the table to view it like the Tableau view.
Security
IP Whitelisting: This feature only works behind DataSelf VPN or via IP whitelisting. Contact DataSelf support to whitelist your public IP.
Tableau User: Add ds_tableau_api user to your Tableau Embedded site as a Site Admin User. In the future, the user will add their own Site Admin credentials.
Dedicated Tableau Project: The endpoint only accesses views saved in the ds_tableau_api top-level project.
ETL+ User: The ETL+ user token ties users to their ETL+ entities and their Tableau site(s).
Contact us if the Tableau site is different than the ETL+ Entity ID.
Row Level Security (RLS): If you want to use the API from RLS-based data sources, add the ds_tableau_api user to the RLS rules as needed.
SSL enabled.
Notes/Issues
Endpoint syntax is case-sensitive, except for the parameters.
With the beta API, some extracted characters, such as commas and line breaks, can mess up the CSV file.
The order of the endpoint parameters after ? is not relevant.
