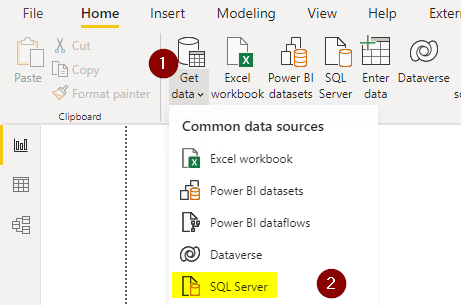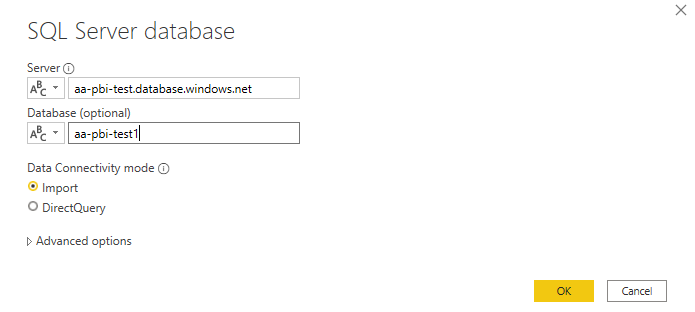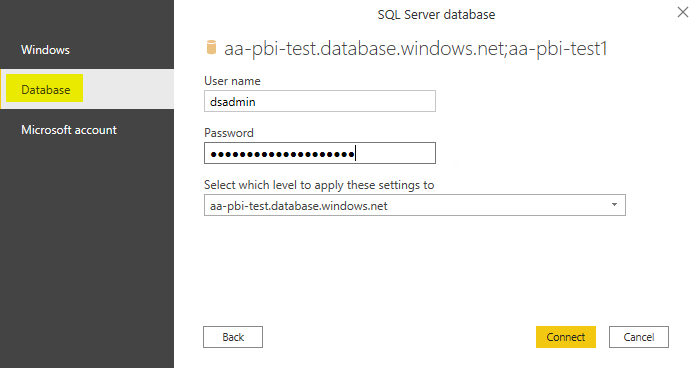Connecting to a DataSelf SQL Cloud Data Warehouse
DataSelf Cloud Data Warehouses are MS SQL Server databases hosted in AWS or Azure. DataSelf clients can connect to these databases via SSMS (SQL Server Management Studio), Excel, Tableau, PowerBI and DataSelf ETL+.
Requirements
A cloud MS SQL user license (username and password)
A URL to your MS SQL data warehouse (example:
dwX.dataself.com,1433)The MS SQL database name(s) of your data warehouse (example:
DwXyzcorp)Your public IP address whitelisted in DataSelf cloud data warehouse server(s).
Usually already done when connecting to the data warehouse from a network where ETL+ is already working (computers connected to a local network are commonly associated to the network's fixed public IP address whitelisted by ETL+).
A tool to connect to the cloud MS SQL database such as DataSelf ETL+, MS Excel, Crystal Reports, Tableau, Power BI, Qlikview, SSMS (SQL Server Management Studio), SSRS (SQL Server Reporting Services), and SSAS. See below for further instructions.
DataSelf ETL+
Your ETL+ comes pre-connected to your DataSelf cloud data warehouse, and allows easy, fast, scheduled and powerful extraction, transform and load processing. Click here for ETL+ User Guide.
SSMS
In SQL Server Management Studio (SSMS), click Connect -> Database Engine.
Enter the URL to your MS SQL data warehouse (example:
dwX.dataself.com,1433).Select SQL Server Authentication.
Enter Login and Password.
Click Options.
Enter MS SQL database name in Connect to database (example:
DwXyzcorp_Erp).Click Connect.
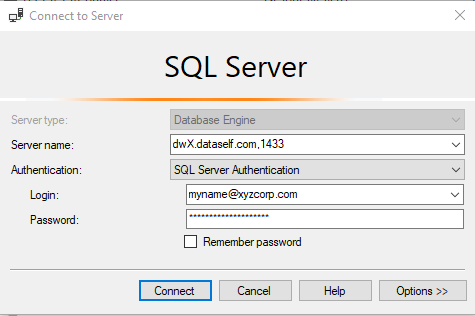
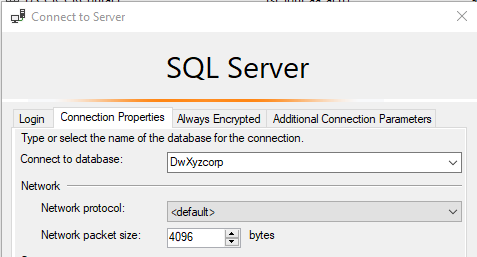
MS Excel
In MS Excel, go to the Data ribbon -> Get Data -> From Database -> From SQL Server Database
Server box: Enter the URL to your MS SQL data warehouse (ex.:
dwX.dataself.com,1433)Database box: Enter MS SQL database name (ex.:
DwXyzcorp_Erp).Click Ok.
Select Database on the left pane.
Enter User name and Password.
Click Connect.
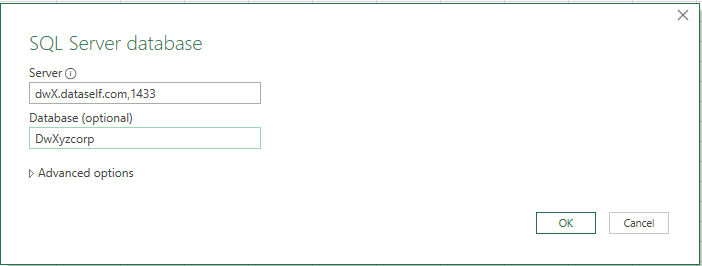
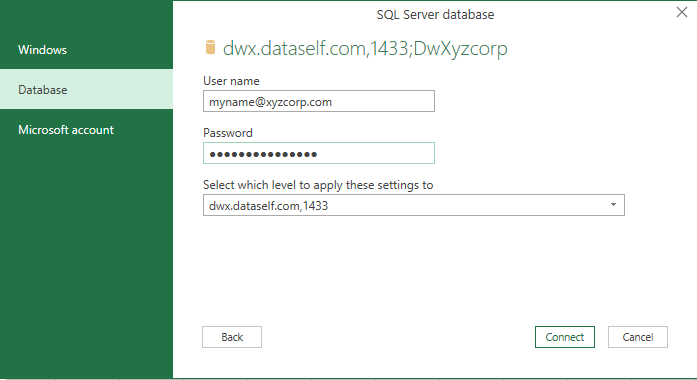
Tableau Desktop
In Tableau Desktop right panel, click Microsoft SQL Server.
Server box: Enter the URL to your MS SQL data warehouse (ex.:
dwX.dataself.com,1433)Database box: Enter MS SQL database name (ex.:
DwXyzcorp_Erp).Select Use a specific username and password.
Enter User name and Password.
Click Sign In.
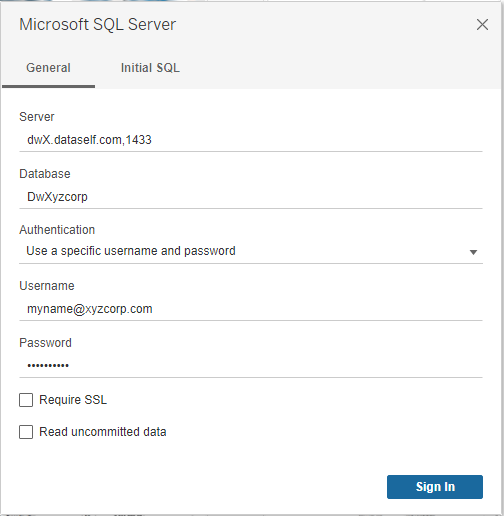
Power BI Desktop
In Power BI Desktop, select
Get Datafrom the top ribbon thenSQL Server.Serverbox: Enter the URL to your MQ SQL data warehouse (ex: dwX.dataself.com,1433).Databasebox: Enter the MS SQL database name (ex: DwCyzcorp_Erp).Typically you will be using the
Importdata connectivity mode.Select
OKto proceed.Select
Databasethen inputUser nameandPasswordand select Connect.
IMPORTANT: Power BI Service works best when extracting data from an Azure SQL Database (your data warehouse). When working with on-premises or private cloud data sources (including a MS SQL Database on an Azure VM), Power BI Service requires the use of a Power BI Gateway to connect and allow scheduled dataset refreshes. See Power BI Gateway for more information.