Running ETL+ Jobs on Demand
ETL+ using a DataSelf Cloud Data Warehouse
Create an ETL+ Job to run on demand:
Create the ETL+ objects that will be needed in your Job. E.g.: for refreshing on demand an AR Aging Today report in Tableau, have the needed ERP tables mapped in ETL+ (such as Customer and ARInvoices), and the Tableau data sources (such as _AR_Aging_Today) in the ETL+ Job Steps panel.
Create a new ETL+ Job, select the tables to be refreshed in the Job Steps panel, and select the Tableau data source. These steps must be in the proper refresh order, for instance, the Tableau data source must be the last step listed. See the example below where Job 4 is enabled and has 4 steps to refresh AR Aging related objects.
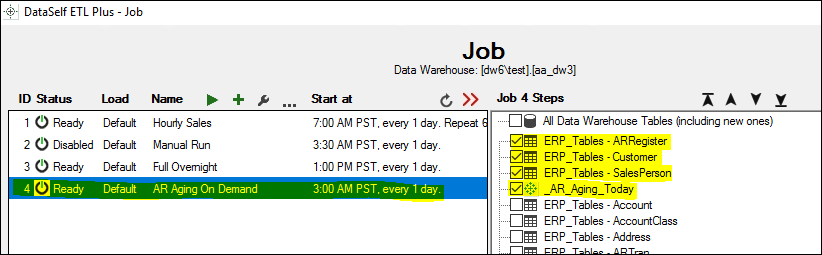
To run the Job on demand:
Option 1 - Via ETL+ UI: Log in to ETL+, go to the Job page, select the Job on the left panel, click the Run Job icon, and select to run locally or via the Agent. The user running this must have their own ETL+ user license.
Option 2 - Via a Windows batch file. Users running this option don’t need an ETL+ user license.
Create a batch file with the following command line on a computer where ETL+ has direct reading access to the source tables, - read here for further instructions:
Run the Job as a service (no visual feedback, just Job refresh email):
"c:\program files\dataself etl plus\dataself etl plus.exe" -e <entity-id> -s <job-id>
Run the Job with the Load UI (visual feedback and Job refresh email):
"c:\program files\dataself etl plus\dataself etl plus.exe" -e <entity-id> -s <job-id> -ui load
Run the batch file when needed.
Option 3 - Via a batch file that triggers a Windows Task Scheduler task on a production server to run the ETL+ Job. This has some security implications - Contact DataSelf to discuss it.
Option 4 - via ETL+ Web: Contact DataSelf.
ETL+ using an On-premises/Private-Cloud Data Warehouse
The same procedure above, but use an ETL+ Command Line Script to run Tableau data source refreshes via batch files.
