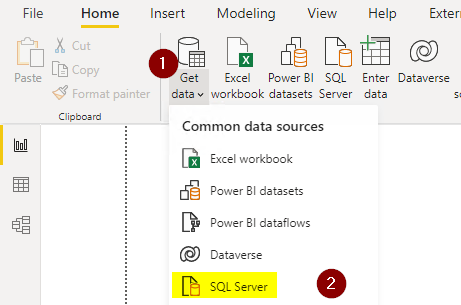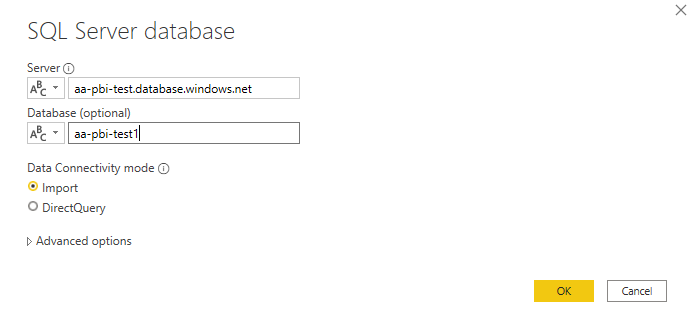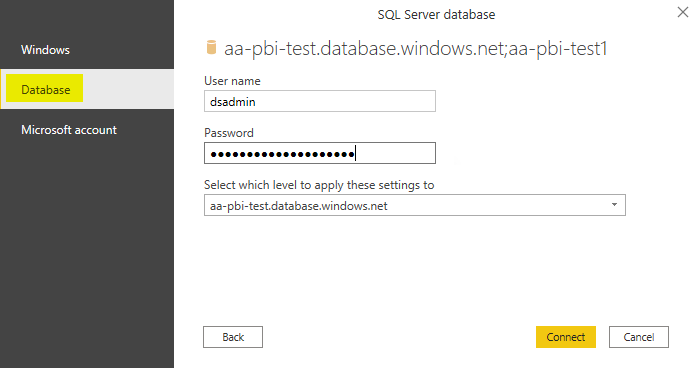Connecting to a SQL Data Warehouse
Connect to a DataSelf data warehouse with Microsoft SQL Server/SSMS, Excel, Tableau, Power BI and other reporting utilities.
If your data warehouse is hosted on a DataSelf Cloud see Connecting to a DataSelf SQL Cloud Data Warehouse
Requirements
A Microsoft SQL Server user license
A URL or IP to your MS SQL data warehouse.
The ETL+ Extract, Transform and Load (ETL) Page page displays the of the data warehouse connected to this ETL+ session. This metadata is formatted as
[<MS SQL Instance Name>].[<Database name>]. For more see ETL+ Metadata.
The MS SQL Server database name(s) of your data warehouse (example:
DwXyzcorp)Credentials to access MS SQL Server.
Software to connect to the cloud MS SQL database such as MS Excel, Crystal Reports, Tableau, Power BI, Qlikview, SSMS (SQL Server Management Studio), SSRS (SQL Server Reporting Services), and SSAS.
See below for further instructions.
Data Warehouses On-premises / Private Cloud
Contact DataSelf to connect your ETL+ to your private data warehouse.
SSMS
Open SQL Server Management Studio (SSMS).
click Connect > Database Engine.
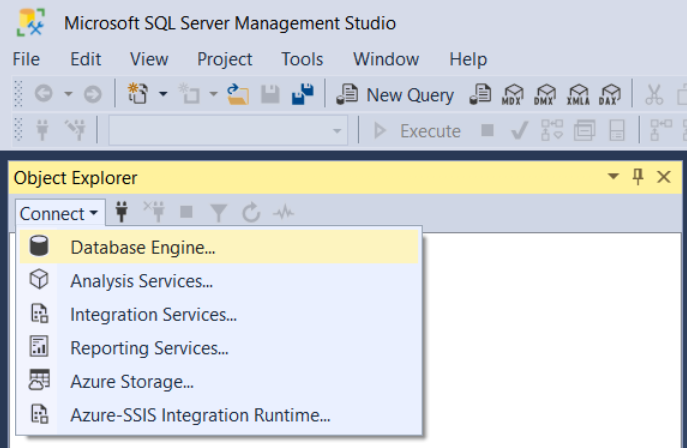
Click Connect on Object Explorer panel > Database Engine
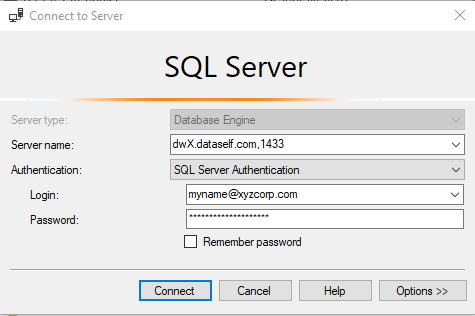
SQL Server panel.
Server name: Enter the URL to your MS SQL data warehouse
Authentication: Select the authentication method and credentials if applicable.
If your data warehouse uses a SQL database with Containment type = Partial:
Click Options >>.
Connect to database: Enter MS SQL database name (example:
DwXyzcorp).
Click Connect.
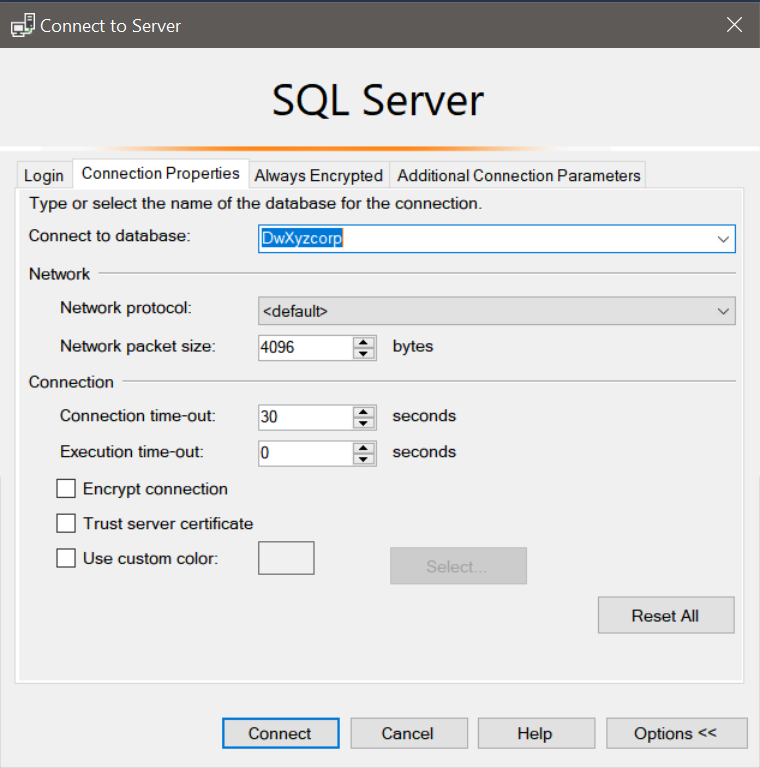
Click Options >>.
Use when database Containment type is Partial.
MS Excel
Open Microsoft Excel
Go to Data ribbon > Get Data > From Database > From SQL Server Database
Server box: Enter the URL to your MS SQL data warehouse
Database box: Enter MS SQL database name).
Click Ok.
Select Database on the left pane.
Enter User name and Password.
Click Connect.
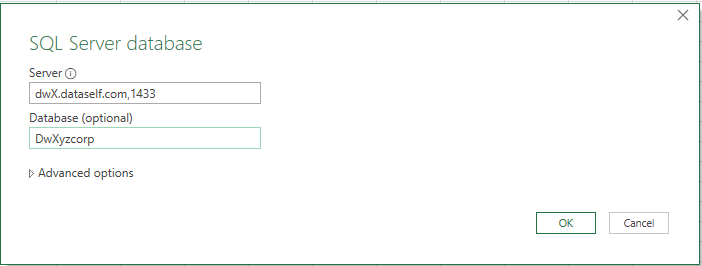
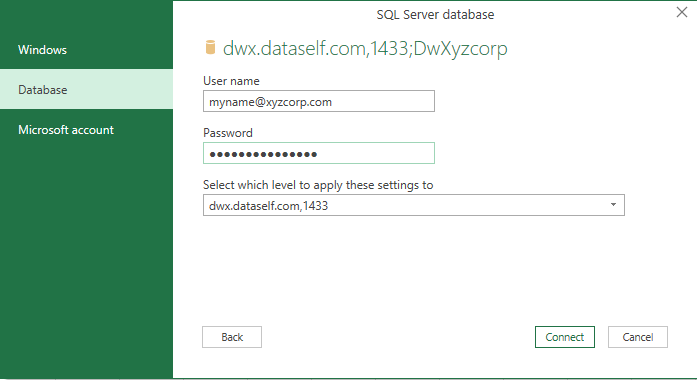
Tableau Desktop
In Tableau Desktop right panel, click Microsoft SQL Server.
Server box: Enter the URL to your MS SQL data warehouse
Database box: Enter MS SQL database name
Select Use a specific username and password.
Enter User name and Password.
Click Sign In.
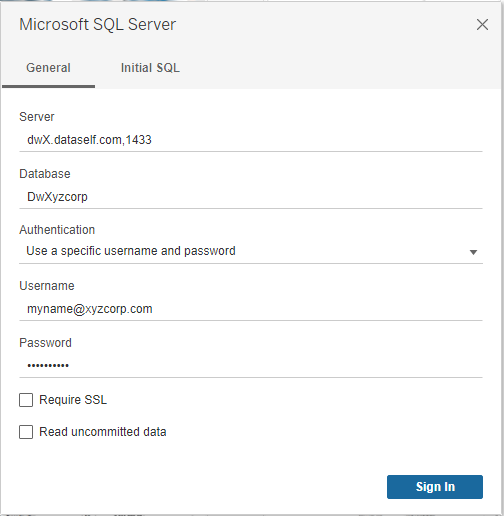
Power BI Desktop
In Power BI Desktop, select
Get Datafrom the top ribbon thenSQL Server.Serverbox: Enter the URL to your MQ SQL data warehouse.Databasebox: Enter the MS SQL database name.Typically you will be using the
Importdata connectivity mode.Select
OKto proceed.Select
Databasethen inputUser nameandPasswordand select Connect.
IMPORTANT: Power BI Service scheduled dataset refreshes require your Data Warehouse to be an Azure SQL Database. All other on-premises or private cloud data sources (including a MS SQL Database on an Azure VM) require the use of a Power BI Gateway to connect and allow scheduled dataset refreshes. See Power BI Gateway for more information.
Related Pages
ETL+ Metadata – ETL+ shows the
MS SQL Instance Name/server name andDatabase nameof the data warehouse ETL+ is connected to.Power BI Server & Dynamic IP Addresses – for customer hosting their data warehouse on-prem.