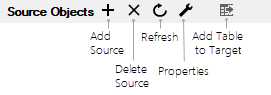ETL+ Extract, Transform and Load (ETL) Page
Main ETL+ page. Opens after Sign in page.
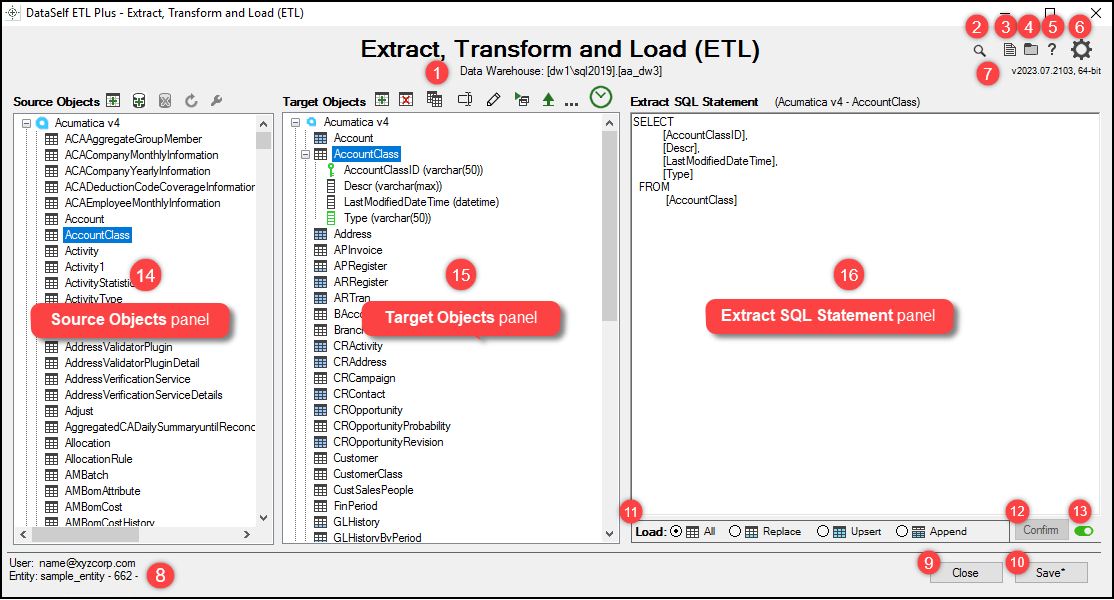
Quick links | 11. Load panel | |
|---|---|---|
Data Warehouse info: The target database/data warehouse that is loaded with data extracted from the Source Objects and Target Objects. Name of the data warehouse connected to this ETL+ session. The info shows as
[<MS SQL Instance Name>].[<Database name>].Find
 . Click to open the search box. (shortcut:
. Click to open the search box. (shortcut: Ctrl + F)

Search box for Find
3. Log ![]() . Click to open the ETL Log page. (shortcut
. Click to open the ETL Log page. (shortcut Ctrl + G)
ETL Working Files.
Help
 . Click to open documentation for this ETL+ page in a web browser (shortcut
. Click to open documentation for this ETL+ page in a web browser (shortcut F1)Settings :Settings_Gear: Click to open the Settings page.
Version number: format:
vYYYY.MM.DDBB.Example:
v2022.08.2901means the 1st build on 08/29/2022.
ETL+ User name and Entity for the current session.
User: the ETL+ username (email address) that is currently logged to ETL+.
Entity: the Entity identifies the mappings shown on this page.
SQL instance hosting ETL+ etl_metadata DB: only shows for admin users.
Close. Click to close the current ETL+ session.
To close without saving changes click Close and click Yes to the ‘Leave without saving?' prompt.Save. Click to save changes (shortcut
Ctrl + S).An asterisk indicates there are unsaved changes.
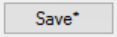
Load Panel. Load All, Replace, Upsert and Append.
For more see ETL+ Table Load Types.Confirm.
Parse toggle. When on, changes made to the columns named in the SELECT clause on the Extract SQL Statement panel will be reflected on the target table.
NOTES: Hover over and/or right-click icons and objects on ETL+ to view their functions and/or metadata.
Source Objects Panel
Names and maintains connections to data sources.
ETL+ reads a wide variety of data sources.
See ETL+ Data Source List, Source Systems and ITLists configured data sources and their tables (click Refresh to list tables).
Expand or collapse the display of tables/files in a data source by selecting
+or-next to the data source name.
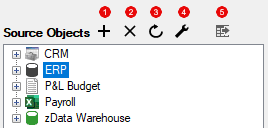 Source Objects panel of ETL+ Extract, Transform and Load (ETL) window. 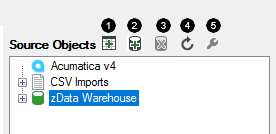 Source Objects panel v2023.07
|
|
Data Sources
Data sources are source systems and other data sources available for data extraction.
zData Warehouse is the target/destination data warehouse. Read and write-back data to transform data already in the data warehouse. See also zData Warehouse (Reimports) in the Target Objects panel.
Used to created calculated fields, apply formulas, run SQL functions and make other data manipulations to the data warehouse.
Related Pages: ETL+ Source Drivers, ETL+ Data Source List
Adding a new data source to ETL+
Target Objects Panel
The center section of the Target Objects panel is a hierarchical menu consisting of target tables grouped by data source and target column names. Target tables are tables loaded into the data warehouse.
Configures the mapping of Source Objects to Target Objects. Allows data warehouse table maintenance and data load. Lists the tables and columns mapped to the data warehouse grouped by data source.
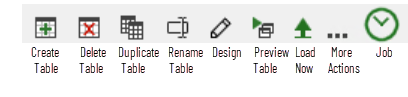
x 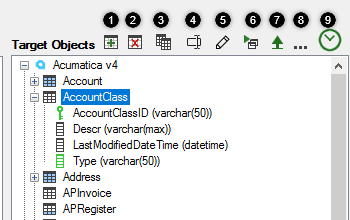 x x x x x 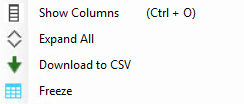 Call out 8️⃣: More Actions |
|
Select a table to view its mapping on the Extract SQL Statement panel.
Expand/collapse the list of tables by clicking the
+/-icon by the Source Group (header).Double-click a table to enable expand/collapse.
Right-click Target Objects (target databases, tables or columns) | |
|---|---|
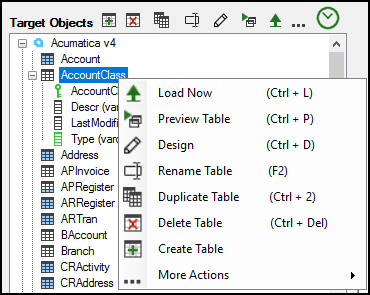 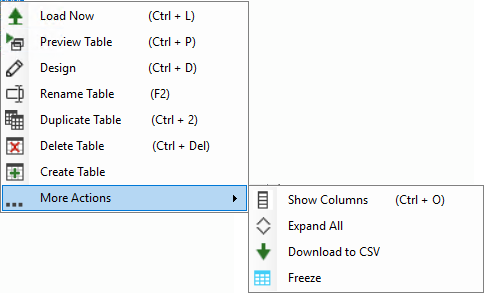 |
|
Target Objects
A target object is a list of data warehouse tables mapped to a data source in the Source Objects panel.
zData Warehouse (Reimports) is a pre-defined source linked to the data warehouse. This source lists tables from the data warehouse re-imported into the data warehouse (for data manipulations).
Tables
Target Tables represent tables in the data warehouse.
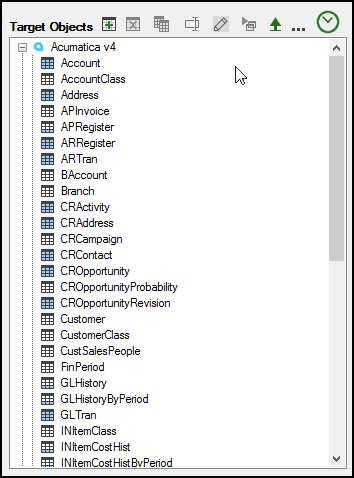
Account, AccountClass, down to INItemCostHistByPeriod are target tables in the Acumatica v4 data warehouse.
Table Columns
Every table consists of one or more table columns.
Double-click a table or right-click it → Show Columns → +/- to expand/collapse its list of columns.
Types of Table Columns

PK (Primary Key) icon: Columns that are part of the table’s primary key.
Black column icon: The data warehouse column format is the same as from the source.
Green column Icon: The data warehouse column format has been edited in the Design page.
How to edit column data types and PK
Select a Table in the Target Objects panel → Design. More at: ETL+ Design Page
Extract SQL Statement Panel
Edits the SQL code (SQL statements) that controls the mapping of the source data connections in the Source Objects panel to the data warehouse tables in Target Objects panel.
Each SQL statement corresponds to a source group and table from the Target Objects panel. The output of the SQL SELECT statement loads into the destination data warehouse displayed just below the page title. See Data Warehouse info.
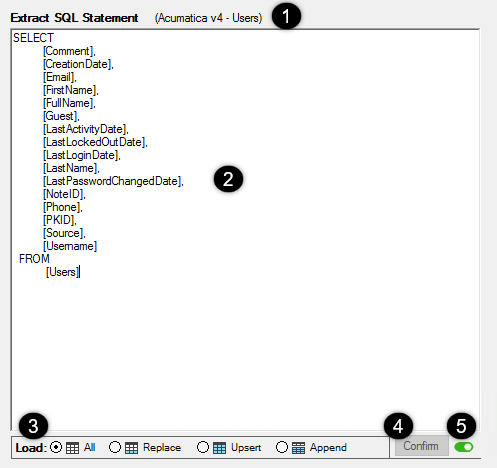
Extract SQL Statement panel (Load All)
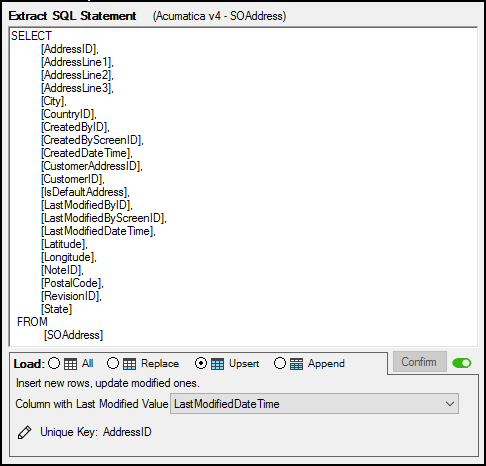
Extract SQL Statement panel (Load Upsert)
Display of the names of the corresponding source group and table on the Target Objects panel.
Extract SQL Statement. Editable text of SQL code/statement.
To view or edit SQL for a table: Select a table on the Target Objects panel. The corresponding SQL statement should appear in the Extract SQL Statement panel.
Use the SQL Statement syntax of the data source. Look at the SQL syntax for MS SQL Server sources in MS SQL Server, Providex syntax for for the Providex ODBC, etc.
Load Type: Controls how the data load process for the selected table.
More at ETL+ Table Load Types.Confirm. Click Confirm to accept the changes.
To reject the changes click on another table and click No to the Confirm changes? prompt.A asterisk indicates that the SQL has been edited.
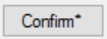
Parse.
Related Pages
ETL+ Data Source List – Comprehensive list of data sources supported by DataSelf.
Source Systems and IT – Technical documentation for source systems known to ETL+
This page, ETL+ Extract, Transform and Load (ETL) page, opens after clicking Logon on the ETL+ Sign in Page
v2023.07 ✅