Install DataSelf ETL+ (Step by Step)
✅ v2023.10
Important: The following assumes you’ve already received your ETL+ email registration. Please contact your DataSelf Seller if you don’t have it yet.
ETL+ Pre-Installation checklist: DataSelf ETL+ Pre-Installation
Download the ETL+ Installer from DataSelf ETL+ Download Links and save it in any Windows folder.
Run the ETL+ Installer (DataSelfETL_Setup.msi) and follow the prompts.
Log on DataSelf Agent Service as Prompt.
This prompt determines the Windows user that will run the DataSelf Agent Service.Select Local System Account if the installation will not extract data from sources that require Windows Authentication. For more see NOTES below.
Select This Account and enter the credentials for a password-not-to-expire user with local Windows Admin rights with read rights to your source system(s).
The user can be be a local or domain user with local Windows Admin rights or a service account other than the Local System Account.
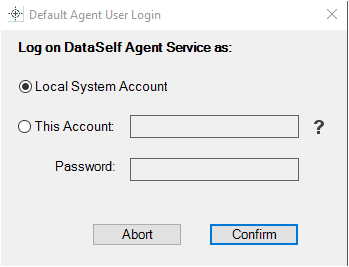
Run DataSelf ETL+ from your Desktop shortcut or from your Start → DataSelf ETL Plus menu.
This step is required if your public IP hasn’t been whitelisted yet: Contact support@dataself.com to request to have your IP whitelisted.
New User page – ETL+ User Credentials
Copy the Email address from the Product Registration Email you received during Pre-Installation into Email.
The email address serves as the ETL+ ‘user name’.Press
Tabor go to the next field.Enter a new ETL+ password for new users (or enter your existing ETL+ password) into New Password and Re-enter password. New passwords must meet the minimum requirements stated on the window.
Press
Tab.If you have access to multiple ETL+ entities, select the desired one from the Entity dropdown list.
Click Login.
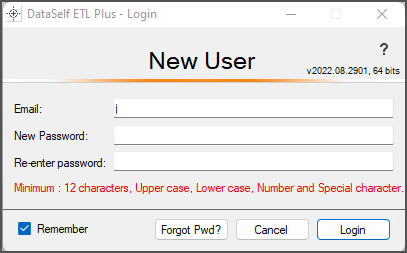
Prompt for users with a single ETL+ entity.
Connect to your Source System and Set up the Scheduler.
Click here to Configuring & Using ETL+ for the First Time
DataSelf Agent Service - Configure for Auto Start – ensures that DataSelf Agent starts up every time Windows boots up.
NOTES
Log on DataSelf Agent Service as window. Local System Account vs. This Account.
if the ETL+ Agent can’t run ETL+ Jobs with the Local System Account then changing the account to a dedicated service account (or the account of a Win Server Admin user) should address the issue.See also https://learn.microsoft.com/en-us/windows/win32/ad/the-localsystem-account
Next Steps
See Configuring & Using ETL+ for the First Time
Your ETL+ out-of-the-box deployment should be all set!
Related Pages
Upgrading your ETL+ – How to install a ETL+ upgrade/ update your current version of ETL+.
Keywords:
Your email, Entity ID, Public IPv4 and Optional 2nd Public IPV4. IP whitelist, whitelisting
DataSelf ETL Plus, ETL+, Installation, Deploy, Deployment, Advanced Analytics, Acumatica, Sage 100, Sage 300, Sage X3, Sage CRM, NetSuite, Salesforce.com, Dynamics Business Center, BC, CRM, NAV, GP, D365
