ETL+ for Sage 100 MS SQL Server
Installation Checklist
Connecting to Sage 100 MS SQL Server Database
DataSelf has been working and optimizing the Sage 100 MS SQL Server data extraction since 2005:
If you haven’t installed ETL+ yet: ETL+ Deployment Instructions.
Login to ETL+ (help here).
On the ETL main page,
right-click Sage 100on the left panel →Properties.If an ODBC Data Sources page pops up, click the
Change Data Sourcewrench icon →MS SQL Server.On the
Microsoft SQL Serverpage:The
Aliasbox will be automatically populated, but you can customize it.Server name: the MS SQL Server instance name or IP address.Authentication: select the correct one and its credentials if applicable. Read-only rights required.Database name: The name of the SQL database from your source system.Click the
Refreshicon on the right to load the list of database names.Use the
dropdown listand select the correct one.
Click
Connect.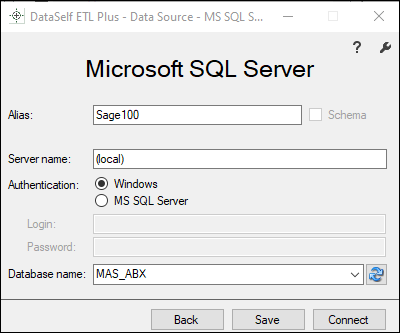
You’ll get back to the ETL page and see tables under the Sage 100 source on the left panel.
Testing a Table Load
Right-click a table on ETL main page’s center panel → Load Now.
Failure? It’s likely that the prior step wasn’t properly configured. Go back and review it.
Click the
Logicon (top right) to view data load results. Log page help here.
Schedule the Data Load
On the ETL main page, click
Job(top right icon on the center panel).The Job page usually comes pre-configured to your source system(s).
Overview this page’s configuration. On the right panel, feel free to uncheck tables and Tableau extracts that don’t apply to your reporting needs.
Run a Job now (optional): click the
Run Job(play icon) on the left panel.To schedule the data load (optional):
Select a
Job→Job Properties(wrench icon) → configure the schedule panel →Save
Click
Close->Close.
Level 1 Testing
The Level 1 Testing checks if the data extraction process finished successfully and row count per extracted table matches with Sage 100’s table row counts.
ETL+ must have already loaded your data manually or scheduled.
Steps
Login to ETL+ (help here).
On the ETL main page, click the top-right
Logicon. Log page help here.Scroll down on the log page and double-check that no table load failed, and the row count matches with the Sage 100 tables. Following is an example highlighting two tables and their loaded row count.
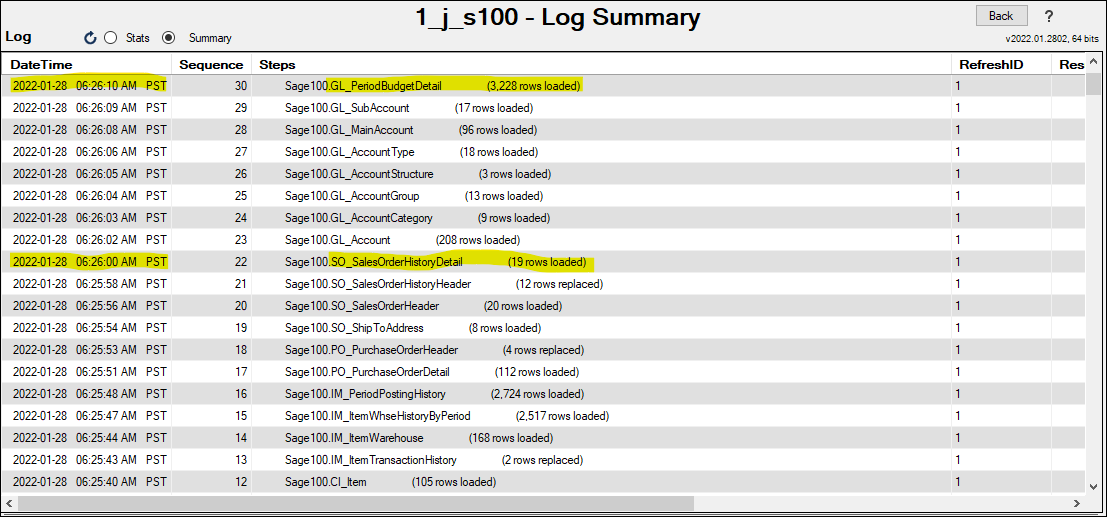
Troubleshooting
Failed to load tables:
Check that the user assigned to DataSelf has reading rights to that particular data set.
Click
Backfrom the Log page, on the ETL main page, select the failing table on the center panel, check that its SQL Statement on the right panel has correct information.
Tables with record count different than in Sage 100:
It might be just that new records have been populated in Sage 100 since the DataSelf data load. Reload the data. Click
Backfrom the Log page, on the ETL main page, select the table with incorrect row cound on the center panel,right-clickthe table on the center panel again ->Load Now. This might take a while if the table has a large data set.The user assigned to DataSelf might have access to limited data sets, such as only data from one Division. Check the user’s security credentials.
Premapped ETL+ Tables
Sage 100 Data Warehouse DFT Templates
