ETL+ for MS Excel
ETL+ reads and extracts data from Microsoft Excel XLS, XLSX, and XLSM files.
ETL Sources & ETL Source Tables
ETL Source. An ETL Source refers to the connection to a data source. Connections to Excel files are maintained in the ETL Source panel with help from the Microsoft Excel page. The screenshot below shows two ETL Sources named Excel Workbook and zData Warehouse.
ETL+ supports a number of different types of data sources and data source drivers.
An ETL Source can have one or more ETL Source Tables.
zData Warehouseis a default ETL Source with a special function.
ETL Source Table. A ETL Source table refers to a table that ETL+ can extract data from. In the screenshot below Sheet1$ is a ETL Source table belonging to the ETL Source named Excel Workbook.
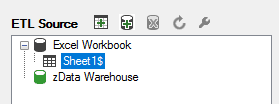
Excel Workbook is the name of the ETL Source and Sheet1$ is a ETL Source Table in Excel Workbook.
ETL Source Panel
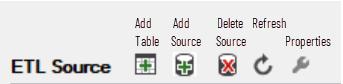
Buttons on the ETL Source panel.
Add a New MS Excel Source
Open and Login to ETL+ for the ETL+ entity. For more see ETL+ Sign in Page.
Click Add Source > MS Excel on the ETL Source panel.
Configure the Microsoft Excel page.
For more see ETL+ Source Driver for Microsoft Excel.
Notes
Read the warning below about Data Type Issues and how ETL+ interprets the data in Excel columns. Recommend always checking the data from Excel with the Target Object panels’s Design page.
To test and verify the data extracted from the data source see the headings below.
Adding a new data source to ETL+ Page from DataSelf Training.
Troubleshooting – ETL+ Issues Importing from Excel
Click Yes If prompted to download a MS Access driver.
For more see Access Database Engine: Required for ETL+ Excel, .csv & MS Access
Maintain a MS Excel Source
Select the Excel data source’s name from the ETL Source panel.
Click Properties.
Configure the Microsoft Excelpage.
For more see ETL+ Source Driver for Microsoft Excel.
Microsoft Excel page
The Microsoft Excel page adds and maintains metadata about connections to ETL Sources.
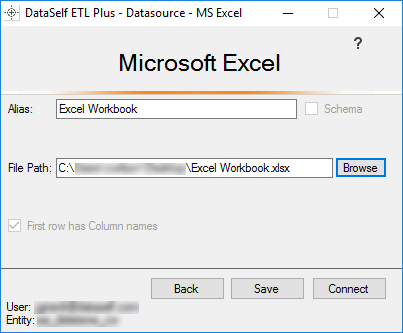
Configure the fields shown below.
Click Connect or Save.
Microsoft Excel Page Settings
Alias. A alias name will be automatically populated, but you can customize it.
File Path. Options are:
Enter the path and file name of a local Excel file.
Select Browse to find the file.
Enter a URL address for the file on your local network or internet.
Troubleshooting – ETL+ Issues Importing from Excel
For more about the Microsoft Excel page see ETL+ Source Driver for Microsoft Excel.
View Excel Sheets (Tables) Available from a Excel Data Source
Each Excel workbook shown in the ETL Source panel How to show each Excel sheet Excel workbooks shown as a data source in the ETL Source panel is known to ETL+ as a source table.
Select the Excel data source’s name from the ETL Source panel.
Click Refresh.
Mapping Excel Sheet to Data Warehouse
How to add a ETL source table in the ETL Source panel to a target/destination data warehouse table in the ETL Objects panel.
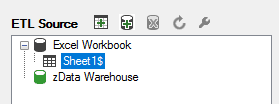
Excel Workbook is the name of the ETL Source and Sheet 1$ is a ETL Source Table in Excel Workbook.
Double-click the Excel data source’s table name from the ETL Source panel.
In the example above the data source table name is
Sheet 1$.Alternative. Right click the data source’s table > Add Table.
Click the name of the ETL source table in the ETL Objects panel and click Design, Preview or Load.
See the headings below for more about verifying data and scheduling ETL+.
Data Type Issues
Warning – Unexpected Results Extracting Data from Excel
The driver that opens and reads the Excel files controls how the data is read and extracted from Excel. Warning: The driver does not pay attention to the data type assigned to the columns in Excel! This can lead to unexpected results.
The driver looks at the data in the first few rows in each column to determine the data type (float, integer, varchar, etc) and length of character strings the driver will use to extract and data from Excel.
You may need to change the data type and re-cast the data in the Design page.
Recommendation: Read ETL+ Issues Importing from Excel.
Preview Data
Preview shows you the data in a ETL source table without (up)loading the data into the destination table in the target data warehouse. For Excel workbooks each sheet in the workbook can be a ETL source table.
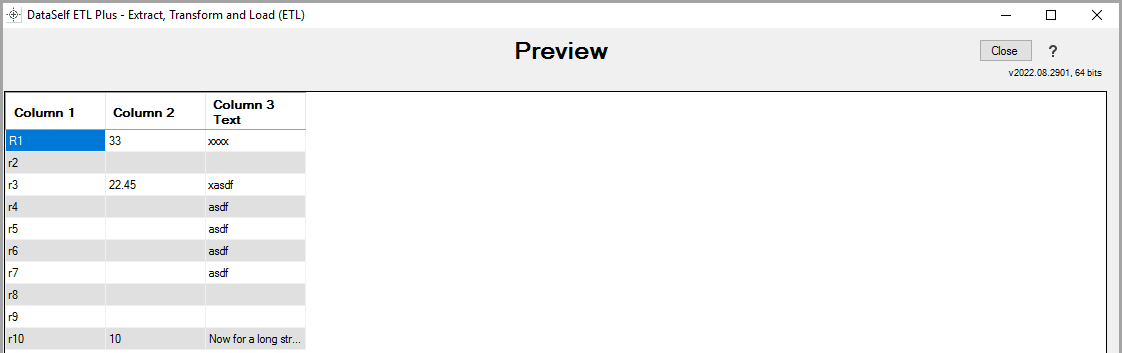
Click the name of the data source’s table to preview in the ETL Objects panel.
Click Preview.
Click Close to return to the ETL+ Extract, Transform and Load (ETL) Page.
Load Now
How to load data from a data source to the destination data warehouse.
Right-click the name of the table on the ETL Objects panel >
Load Now.Click Log to look at the log file entries for the load process.

Log button.
Examine the Log Records
How to see he log entries from recent ETL+ processes.
Click Log.

Schedule the Data Load
On the ETL main page, click
Job(top right icon on the center panel).The Job page usually comes pre-configured to your source system(s).
Overview this page’s configuration. On the right panel, feel free to uncheck tables and Tableau extracts that don’t apply to your reporting needs.
Run a Job now (optional): click the
Run Job(play icon) on the left panel.To schedule the data load (optional):
Select a
Job→Job Properties(wrench icon) → configure the schedule panel →Save
Click
Close->Close.
Testing
After ETL+ has loaded your Excel files how to verify that the data extraction process finished successfully and number of rows extracted and loaded matches your Excel table.
Steps
Login to ETL+ (help here).
On the ETL main page, click the top-right
Logicon. Log page help here.Scroll down on the log page and double-check that no table load failed, and the row count matches with the Excel tables. Following is an example highlighting two tables and their loaded row count.
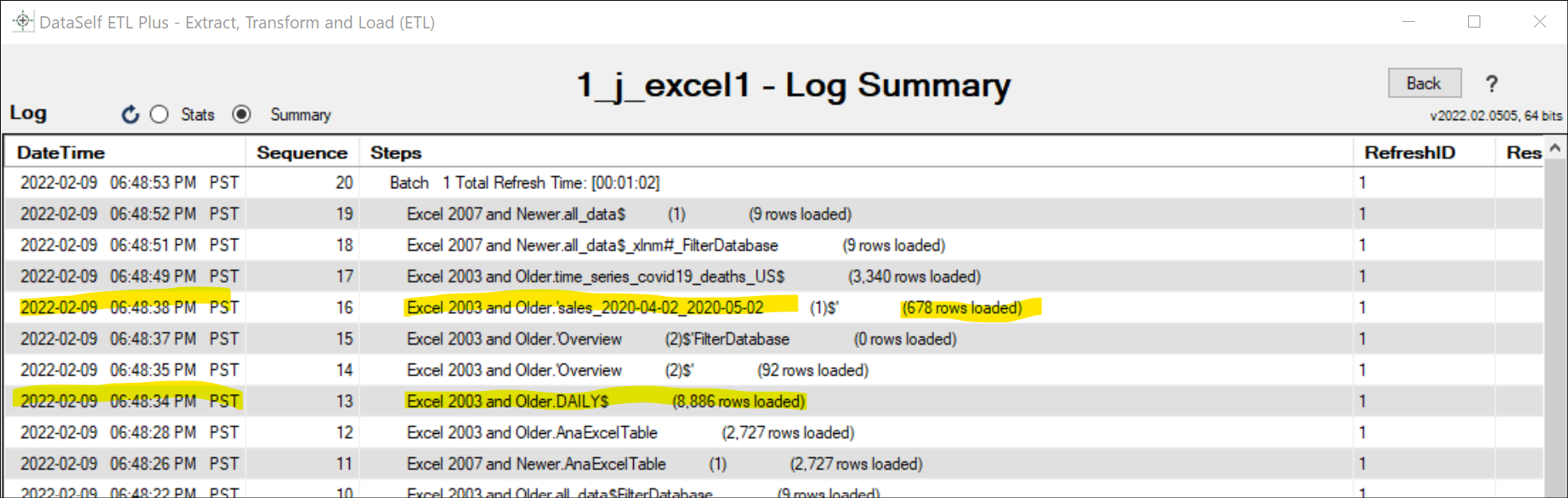
Troubleshooting – ETL+ Issues Importing from Excel
Related Pages
ETL+ Source Drivers An overview of the types of data sources ETL+ can connect to.
ETL+ Data Source List Details about the various data source drivers supported by ETL+.
ETL+ Issues Importing from Excel Troubleshooting. A Microsoft driver largely determines how Excel data is extracted.
Adding a new data source to ETL+ DataSelf Training page.
